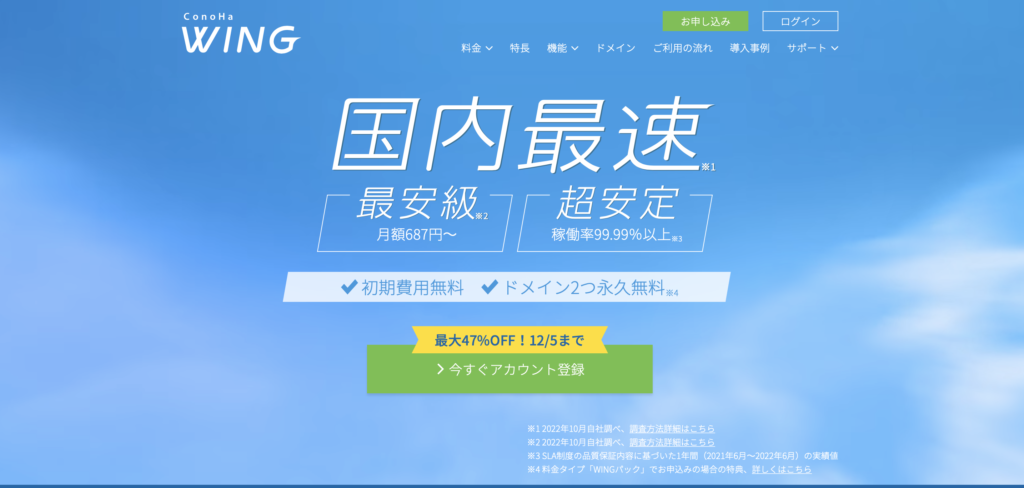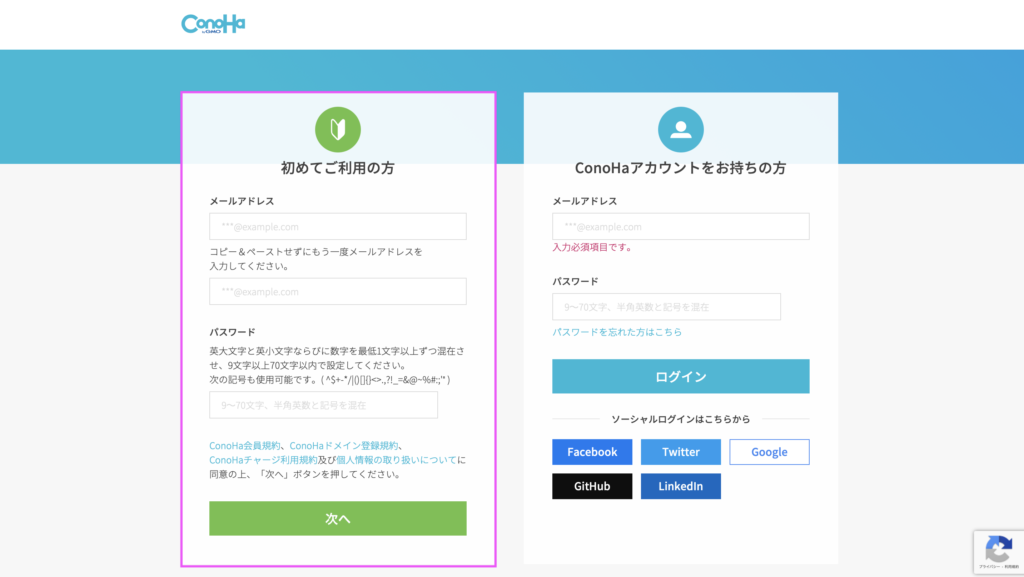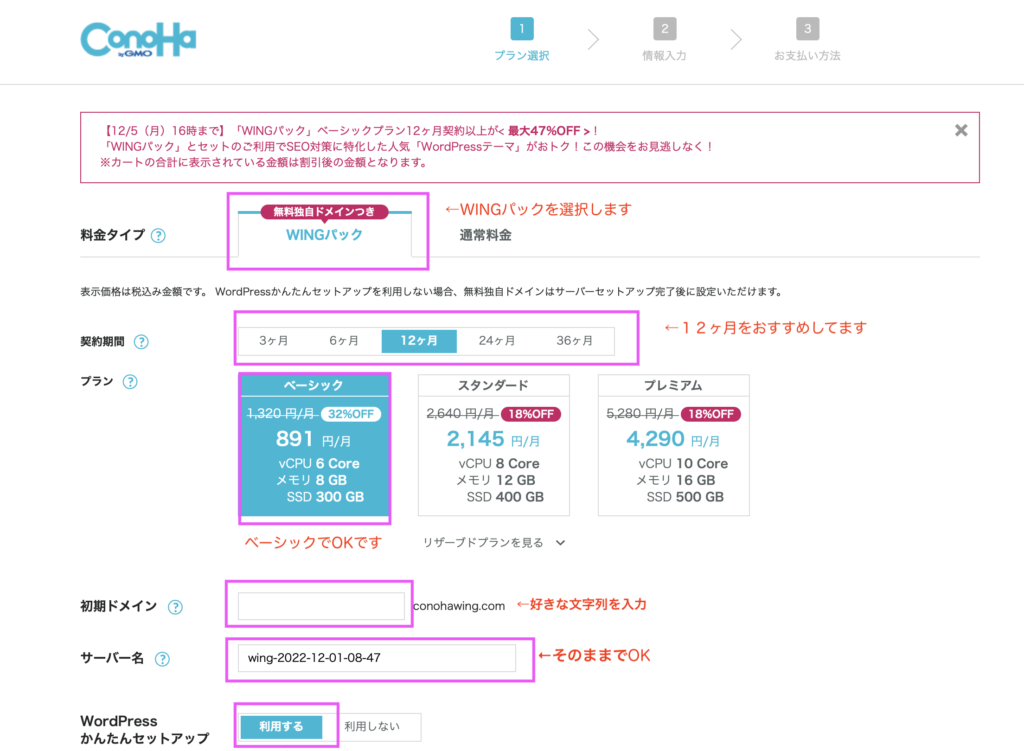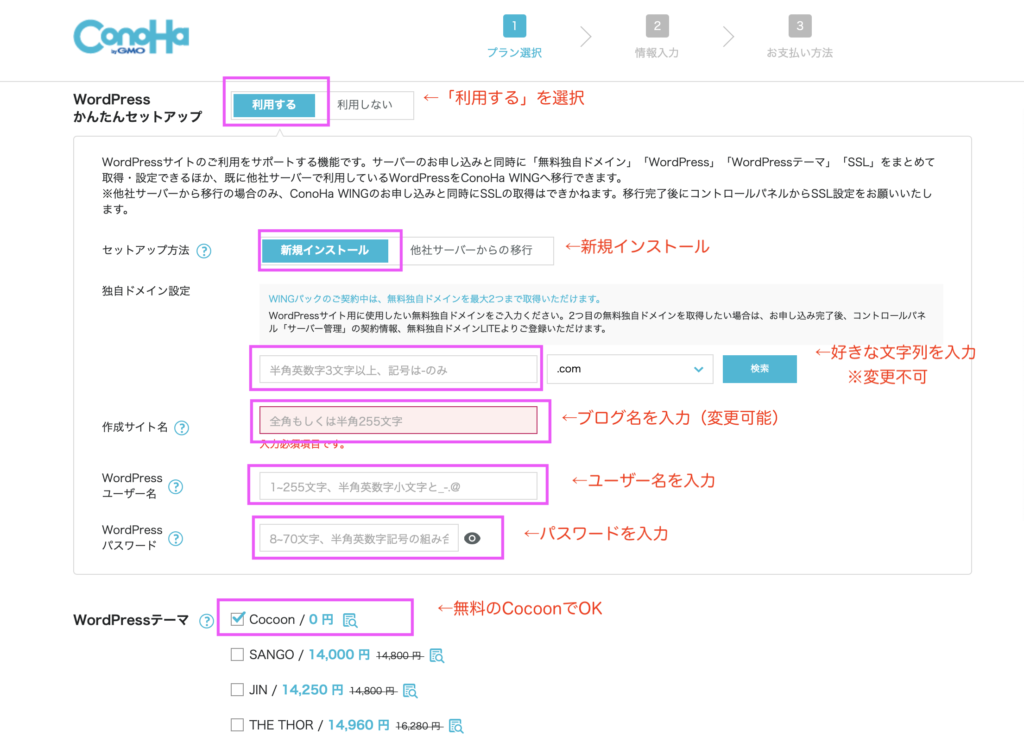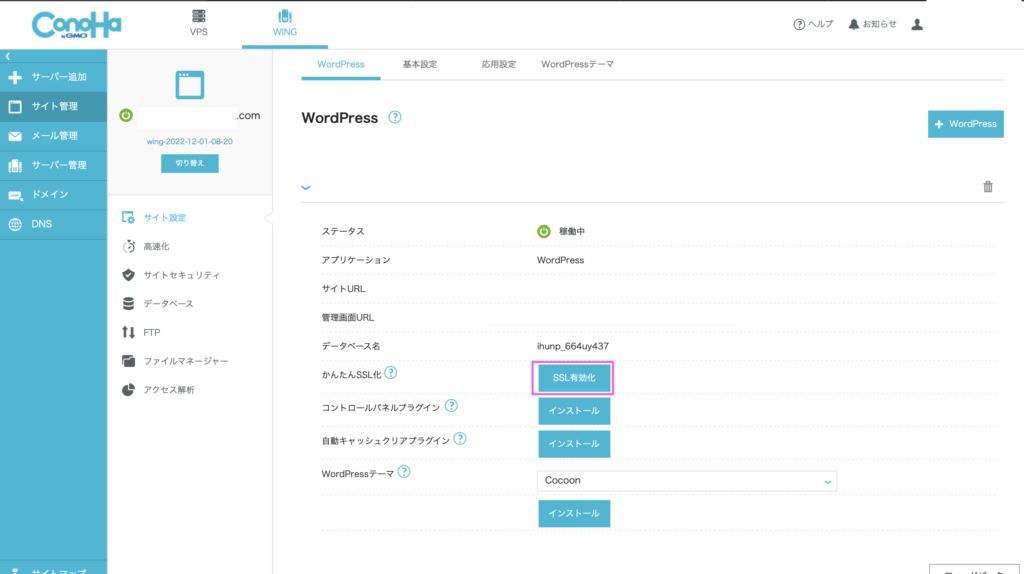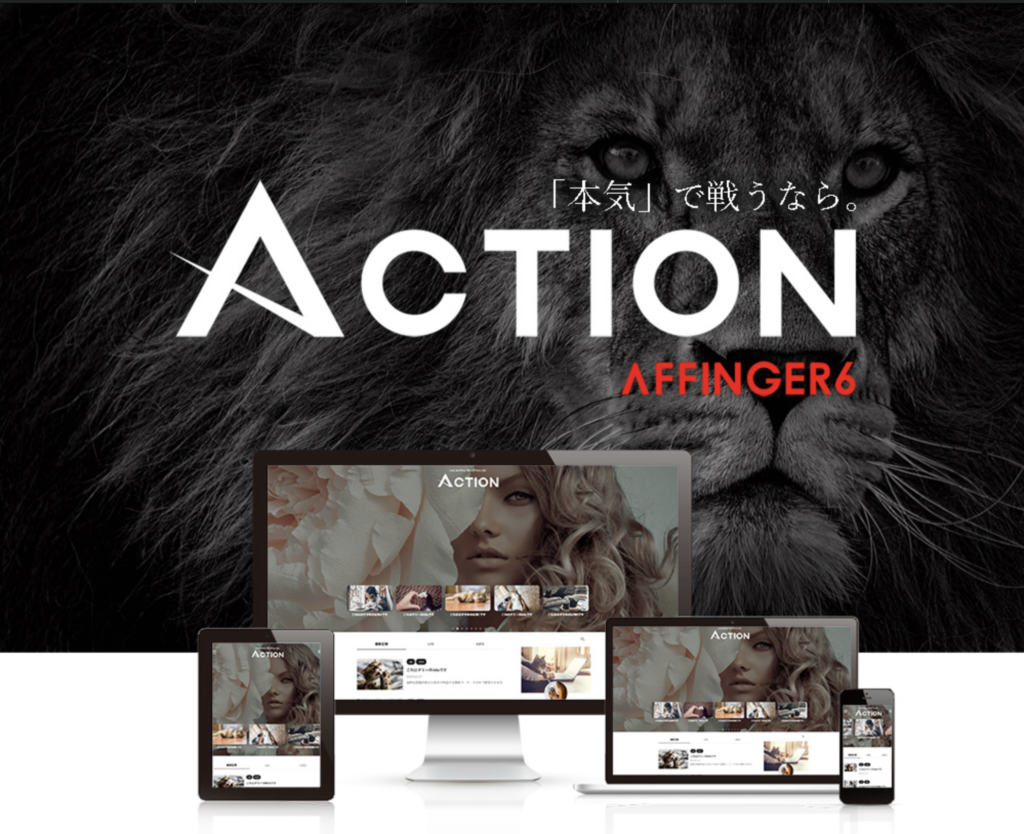Webライターとして、これから活躍して行くために、実績を作りたいからWordPressでブログを作ってみたい! 育児の記録にブログをやってみたい! 副業としてWordPressでブログを作りたいけど、どうやってブログを開設したら良いの?なんだか難しそう。初心者でも出来る? 今回は、このような悩みを解決するために画像付きで開設方法を説明していきたいと思います。
この記事の内容
- WordPressブログ、どうやって始めるの?
- WordPressブログの初期設定方法
- おすすめのテーマ
Contents
WordPressブログの始め方・手順
初めてブログを開設する方にもわかりやすく紹介していきます。
初心者の方でも10分程度でできる内容となっていますので、ぜひやってみてくださいね。
では、手順を紹介します。
- サーバー・ドメインの申し込み
- WordPressのセットアップ
- WordPressのSSL設定
- WordPressにログイン
1. サーバーを申し込みする
サーバーとは、いわゆるブログのデータを保存しておく場所のことになります。
と言ってもサーバーも、たくさんあるので、一体どこのサーバーが良いか決めるのは難しいですよね。
いくつかのサーバーの中で、私がオススメするのは、ConoHaWIngです。

ConoHa Wingがおすすめの3つの理由
- 国内大手のレンタルサーバーである点
- Web速度が国内No.1 高速・高性能・高安定性!
- 初期費用、ドメイン代が無料! 料金が圧倒的に安いのは魅力的ですね。
ConoHa Wingは、他の大手のサーバよりりも安くて、安定性の高いブログが作れます
『2023年1月17日まで』月額料金が687円から始められるキャンペーン中!

通常だと月額1210円と年間1000円程度のドメイン代がかかりますが、キャンペーンを利用すれば、全て込みで687円〜ブログが始められます。
今なら、とってもお得に始められますので、皆さんこの機会に申し込みしてみてくださいね。
ここからは実際の、サーバー申し込み手順をご紹介します。
では、実際に申し込んでいきましょう。
・真ん中の「>今すぐアカウント登録」をクリック
ConoHaWing 
初めてご利用の方にメールアドレスとパスワードを入れ、次へをクリック
ConoHaWing 
・次にサバープランを選びます。
設定方法は次のようになります。
・料金タイプ:WINGパック
・契約期間:12ヶ月(キャンペーン適用が12ヶ月〜となります)
・プラン:ベーシック
・初期ドメイン:なんでもO K。好きな文字列を入力してください。
・サーバー名:そのままでOK
ConoHaWing 
2. WordPressのセットアップ
Conoha WingにはWordPressかんたんセットアップ機能があります。
本当ならばWordPressブログの立ち上げには、サバー、ドメインの取得後、紐付けしWordPressをインストールする必要があります。
しかし、Conoha Wingには、WordPressかんたんセットアップ機能があるので、これを使うことによって簡単にセットアップ可能になっています。
下記の画像のように、項目を選択するだけでOKです。
ConohaWing 
上記画像の設定方法は、次のようになります。
・WordPressかんたんセットアップ:「利用する」
※ここで「利用する」を選ぶとドメインの取得〜紐付け、WordPressのインストールまで全部やってくれます。
・セットアップ方法:新規インストール
ここでは「新規インストール」を選択します。もし他のサーバーからの乗り換えの場合は、「他社サーバーからの移行」を選択してください。
・独自ドメイン設定:好きな文字列を入力(変更できません)~.comの部分になります。
・作成サイト名:決めたブログ名を入力(後からでも変更可能です)
・WordPressユーザー名:名前でもニックネームでもOK
・WordPressパスワード:お好きなパスワードを入力してください。
・WordPressテーマ:無料のCocoonでOKです。JINやSNAGOを使いたい方は、ここでテーマをCocoonではなく使いたいテーマを選んでください。
・以上の情報の入力が終わったら、次へをクリックして、『お客様情報』を入力、そして次へをクリック
・次はSMS認証画面になります。電話番号を入力してSMS認証をクリックし送信。
・届いた認証コードを入力し、送信してください。この後は支払い画面となります。
(※クレジットカードをお持ちでないかたは、『ConoHaチャージ(銀行決済・コンビニ支払い・Amazon Pay)」も利用可能です。)
・支払い情報の入力が終わったら、申し込み内容を確認して、お申し込みをクリック
WordPressをインストールしました!と出たら、これでWord pressブログの作成は完了になります。
いかがでしたか? ここまで結構簡単にできたのではないでしょうか。
3. WordPressのSSL設定方法
SSL設定とは一体何?そう思った方も多いのではないでしょうか。
SSL設定とは、データ通信を暗号化し情報漏洩から守る役割をしているものになります。
下記のホームページで詳しく開設されていますので、併せてご覧ください。
なんだか難しいそう・・・。と思われた方ご安心ください。
ConoHaWIngでは、ボタンを押すだけで、30分待てば自動でやってくれます。
サイト管理>サイト設定>SSL有効化をクリック
※もしSSL有効化がクリックできない時は、30分くらい待ってから、もう一度クリックしてみてください。
ConoHaWing 
4. WordPressにログイン
では、ここで作成したWordPressブログにログインしてみましょう。
サイト管理>WordPressと進みます。そして管理画面URLのURLをクリック。
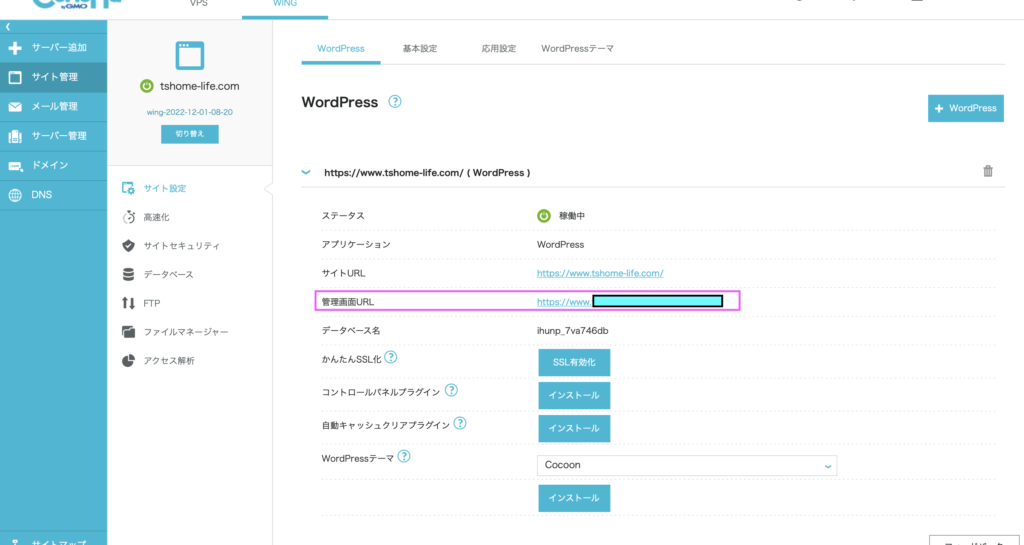
管理画面URLをクリックするとWordPressのログイン画面が開きます。
先ほど設定した、ユーザー名またはメールアドレス、そしてパスワードを入力しログインします。
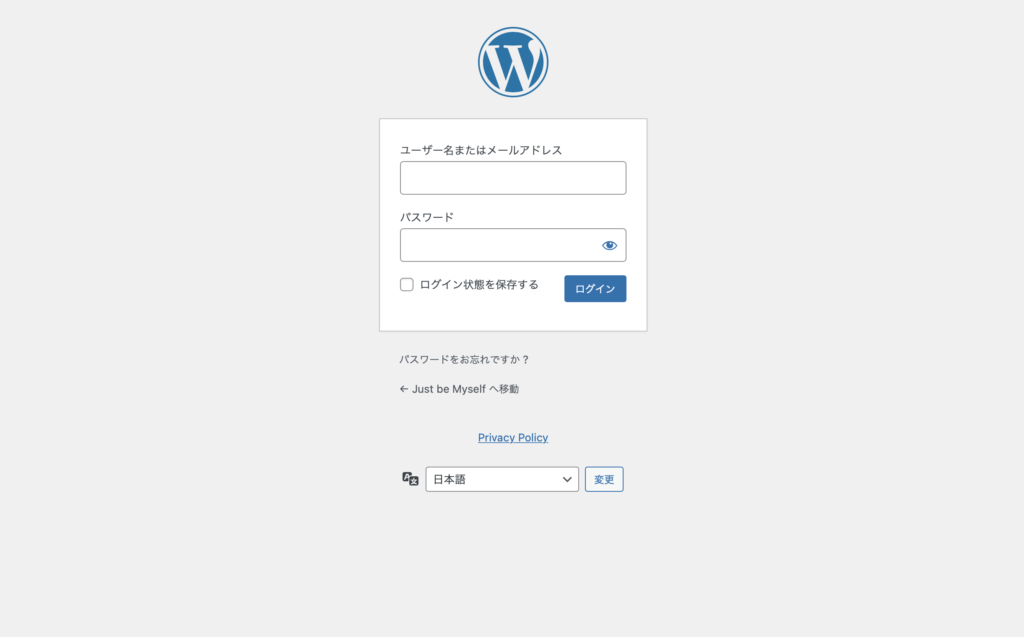
ログインすると、下記の画面になります。これでOKです。いかがでしたでしょうか。意外と簡単にできましたよね。
これでWordPrssブログが始められます。
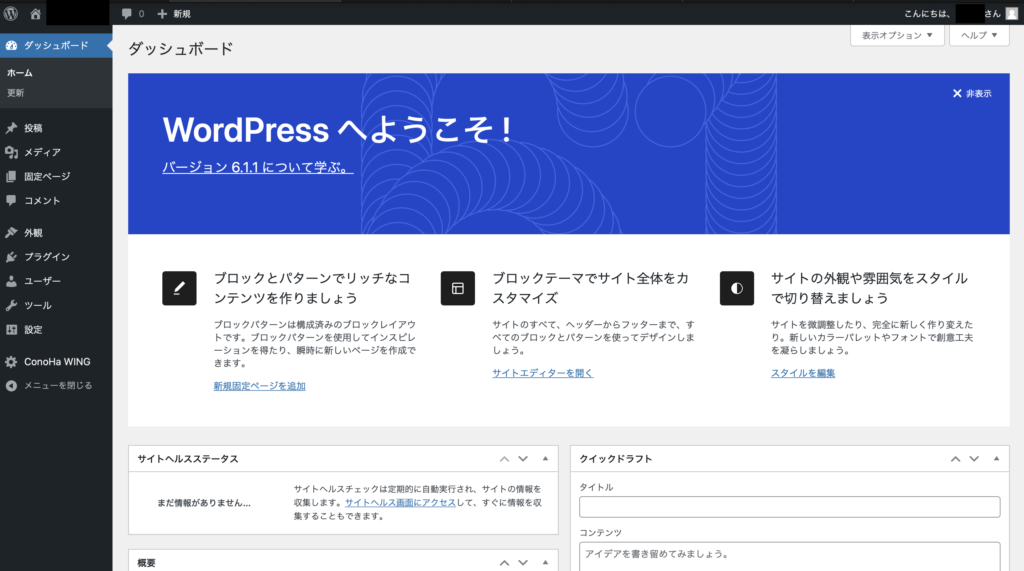

パーマリンクの設定
次は、パーマリンクの設定を行います。
記事に合ったパーマリンクを設定することが一般的になっていますので、ここで説明していきたいと思います。
パーマリンクとは?
この記事で言うならば、https://www.tshome-life.com/wp-admin/の太字部分のことになります。
設定>パーマリンクを開く
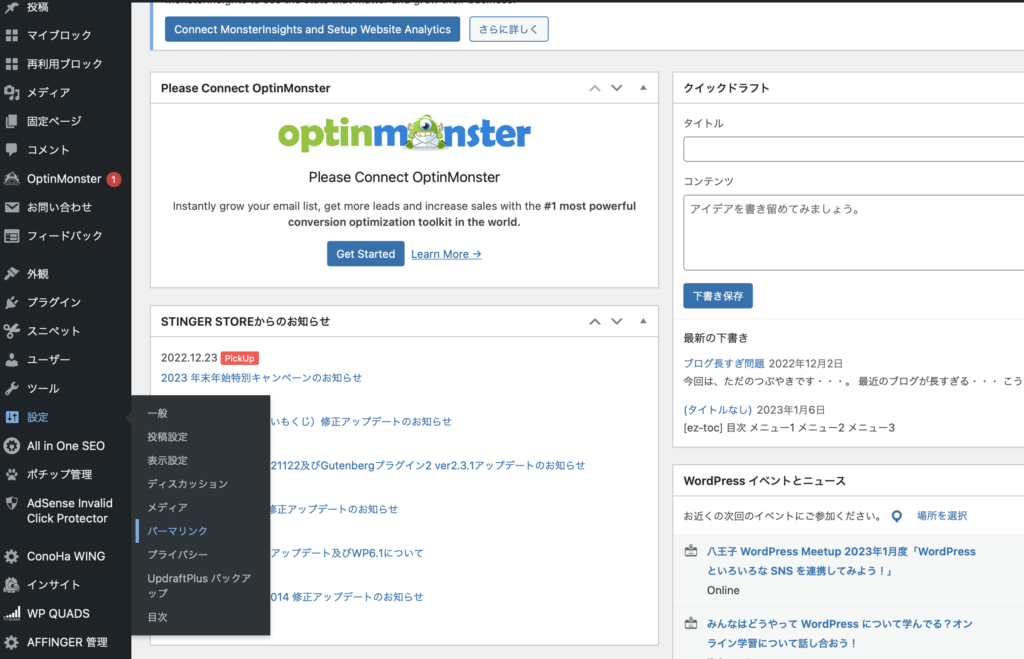
次に、カスタム構造を選択し、/%postname%/ と入力して変更を保存。これだけです。
変更を保存すると、投稿名のところが選択されていると思いますが、それでOKです。
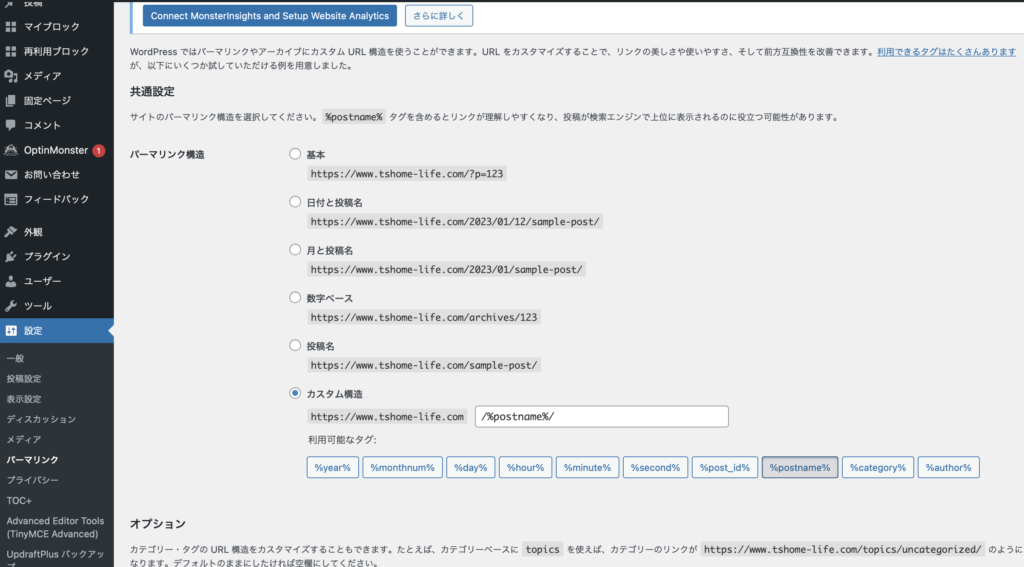
次からは、WordPressブログで、おすすめのテーマについて書いていきたいと思います。
おすすめのWordPressブログのテーマについて。
このブログで使用しているテーマはAffinger6というものになります。
出典:Affinger6
Word PressにはCocoonのように無料のテーマと有料のテーマがあります。無料でも決しって低品質なわけではないのですが、
有料テーマは、デザイン性が高かったり、高度なサイト作成機能が備わっていたり、またサポートがあったりと、これからブログで稼いでみたいという方にはおすすめになります。
最初は無料テーマで、後から有料テーマを導入するということも一応できるのですが、後からテーマ変更をすると、せっかく設定したデザインが崩れてしましい、修正に多くの時間を要してしまいますので、有料テーマを導入する場合、初めから導入することをおすすめします。
Affinger6がおすすめな理由
Affinger6のサイトでこのように記載があります。
AFFINGERは「収益化」を目的としたブログやサイトを作りたい方のための戦略的WordPressテーマです。
「AFFINGER」の特徴はSEOやアフィリエイトに関する細かな設定、豊富な記事作成パーツなどたくさんありますが、一番の強みは「最適化」です。
本当に効果のあるサイトや記事はターゲットに刺さるように「尖っています」。
尖らせるためには必要なものを足し、不要なものは削除して徹底的に最適化できるカスタマイズ機能が不可欠です。
Affinger6
お値段は14800円と高めにはなっていますが、多くのブロガーが導入しているこのテーマであれば、デザイン性も高いですし、SEO対策もできるので、おすすめです。
私も導入して本当に良かったと思っています。
まとめ
いかがでしたか。今回はWordPress ブログの始め方と設定方法、そして、おすすめの有料テーマについて、まとめてみました。
ConoHaWingを利用すると簡単にWordPressブログを始められますので、ぜひ挑戦してみてくださいね。
少しは、この記事がお役に立てると嬉しいです。